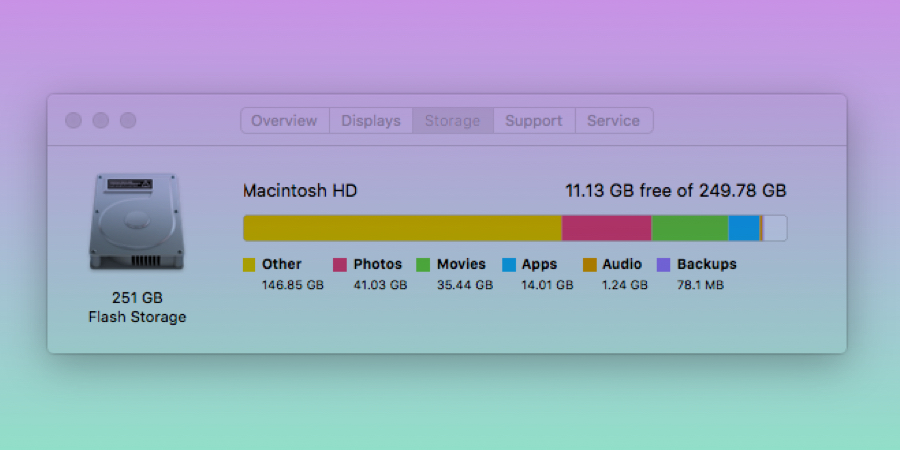
אם אתם משתמשים ב- Sketch כתוכנה עיקרית לעיצוב ממשקים (ואגב, זו בחירה בהחלט נבונה), כנראה שממש ברגע זה היא תופסת לכם כמות עצומה של שטח אחסון במחשב ואתם אפילו לא מודעים לכך. הסיבה לכך היא היכולת של Sketch לשמור גרסאות קודמות באופן אוטומטי ולאפשר לנו לחזור אחורה לגרסאות האלו במידת הצורך. כדי שנוכל להתשמש באחד הפיצ'רים החביבים עלי ועל מעצבים רבים אחרים חשוב שנבין כיצד נכון להתשמש בו.
מה הבעיה?
ל- Sketch יש יכולת לצבור מידע על ידי שמירת גרסאות קודמות באופן אוטומטי. הדבר מאפשר לנו לחזור אחורה ולשלוף גרסאות ישנות יותר שנשמרו. למה זו בעיה, אתם שואלים? צודקים. מצד אחד זה מאוד יעיל אך מצד שני, שמירת כל הגרסאות הללו תופסת המון נפח איחסון מהמחשב. התוצאה של כל זה היא האטה משמעותית של התוכנה והעמסת המחשב בקבצים שאנחנו לא בהכרח צריכים.
למה זה בכלל קורה?
בשלב מסוים אפל הוסיפה למערכת יכולת לשמור עותק של קבצים בכל פעם שמתבצעת שמירה. במקור, היא פיתחה את היכולת הזו לשימוש בתוכנות של המערכת של עצמה (של Apple), אבל גם אפשרה לתוכנות חיצוניות (כמו Sketch) להשתמש בה. כך בעצם התחילה הבעיה.
אז מה עושים עכשיו?
בין אם אתם משתמשים חדשים ובין אם ותיקים, קודם כל כדאי לבדוק כמה שטח אחסון כבר הולך לאיבוד. כל מה שעליכם לעשות הוא לעקוב אחר שלושת השלבים הבאים. (אל תפחדו ממסך ה- Terminal, זה באמת ממש בקטנה – אני לא מגיע עם רקע טכני ובכל זאת הסתדרתי יפה).
שלב ראשון – בידקו את מצב נפח האחסון במחשב שלכם
בואו נראה איך אפשר לבדוק את היקף הנזק, כלומר, נבדוק כמה שטח אחסון אותם קבצים שנמצאים בתיקייה המוסתרת תופס.
- גשו ל- Terminal (תמצאו אותו על ידי חיפוש פשוט במערכת דרך ה- Spotlight Search או גשו ל- Finder > Applications > Utilities > Terminal.
- הקלידו את המשפט הבא (או יותר פשוט, עשו העתק – הדבק)
sudo du -sh /.DocumentRevisions-V100 - הזינו סיסמה של המשתמש הראשי (האדמין).
- כעת תוכלו לראות כמה נפח התיקיה תופסת לכם במחשב.
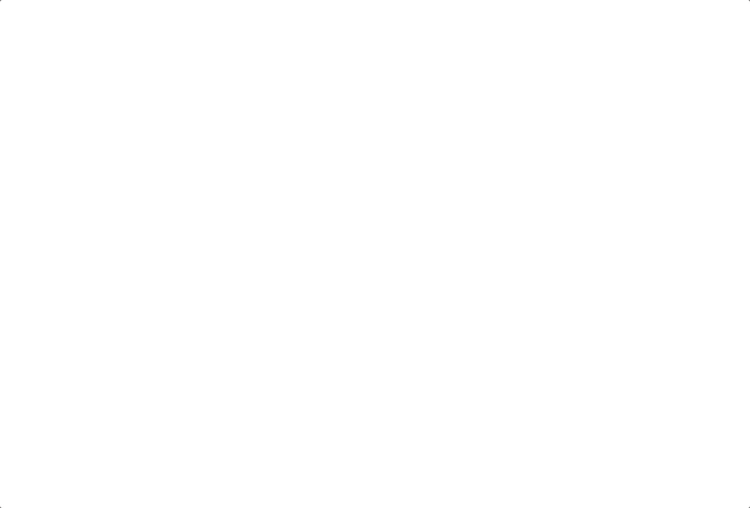
אצלי במקור היו כ- 3 ג'יגה-בייט ואחרי שפיניתי את הרוב נישארתי עם 28 מגה-בייט. הבדל מטורף!
שלב שני – נסו את השיטה הרשמית והלא יעילה
כיום לא קיימת דרך לנקות את ההיסטוריה בצורה יעילה דרך Sketch. יש דרך רשמית אחת אבל מאוד לא יעילה והיא מבוססת על מחיקה של גרסאות שנשמרו, אחת אחת ולא בבת אחת.
כדי לעשות זאת, עליכם:
- לגשת לתפריט העליון ובחרו File > Revert to
- להקליק על Browse all Versions.
- יפתח חלון כפול של שיחזור גרסאות.
- בזמן שהחלון המשוכפל פעיל, גשו שוב פעם לתפריט העליון File > Delete This Version
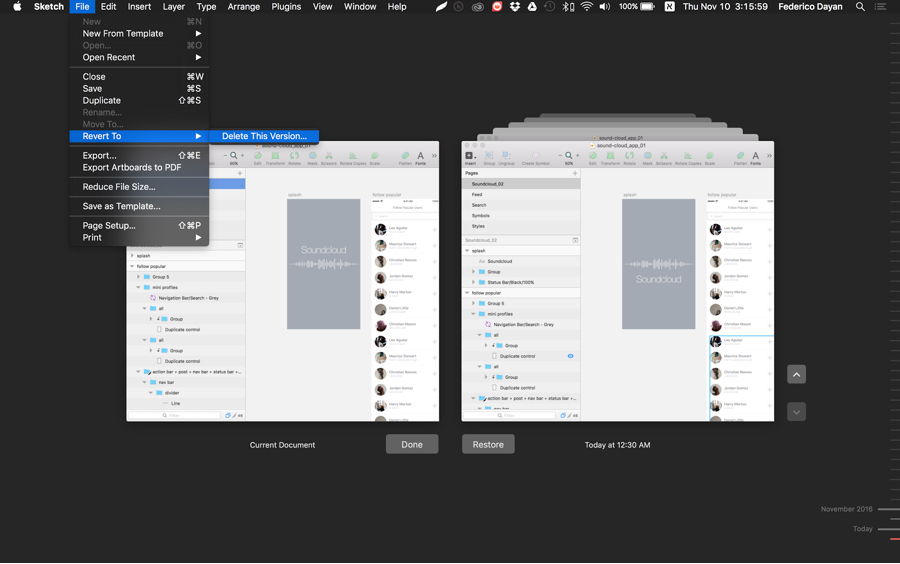
כך נוכל למחוק כל שמירה שהתבצעv במהלך העבודה בתוך קובץ ספציפי
שלב שלישי – נסו את השיטה הלא רשמית והיעילה
לשמחתנו, על כל שיטה רשמית קיימת גם שיטה לא רשמית. לעתים היא יעילה יותר. ב- Sketch אכן קיימת שיטה שמאפשרת גישה לתיקייה המוסתרת, בה שמורים כל הקבצים, ומשם ניתן למחוק את כל הקבצים בבת אחת – בלי סיבוכים! השיטה הזו אומנם איננה השיטה הרשמית של Sketch, אך היא מאוד יעילה.
כדי למצוא את התיקייה המוסתרת יש לבצע מספר פעולות:
- גשו ל- Terminal (תמצאו אותו על ידי חיפוש פשוט במערכת דרך ה- Spotlight Search או גשו ל- Finder > Applications > Utilities > Terminal.
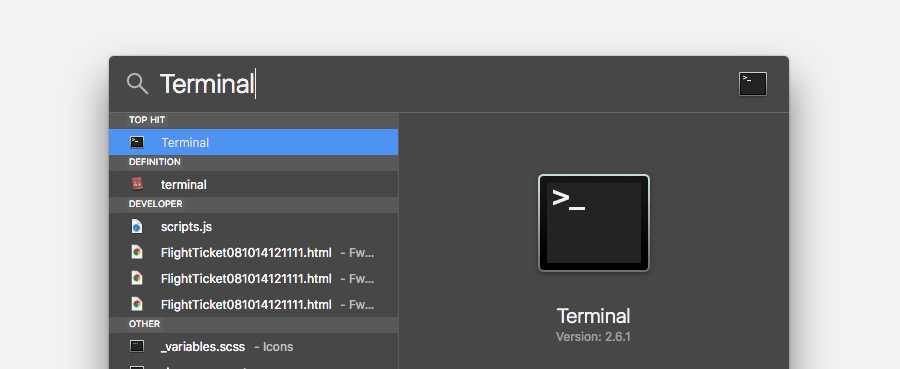
- את המשפט הבא (או יותר פשוט, העתק הדבק):
defaults write com.apple.finder AppleShowAllFiles YES - הקישו על Enter
- גשו ל Dock ב- Desktop
- ליחצו והחזיקו על הכפתור ה Alt / Options
- הקליקו קליק ימני על האייקון של ה- Finder
- אז יפתח תפריט צף, בחרו בו את האופציה התחתונה Relaunch
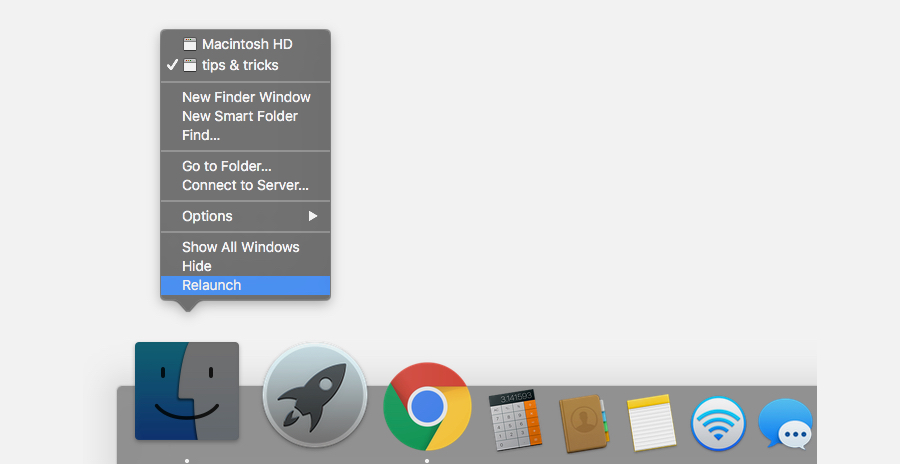
- עכשיו אפשר לגשת לתיקייה הראשית של המערכת, תקיית ה- Macintosh HD.
- מעכשיו תראו את התיקייה כביכול מוסתרת DocumentRevisions-V100, היא תיראה מעט שקופה ועם תמרור אין כניסה בקצה. זה אומר שני דברים:
- כרגע לא ניתן לערוך את התקייה כי אין הרשאה לכך.
- התיקייה מוגדרת כמוסתרת אך ברגע זה היא חשופה.
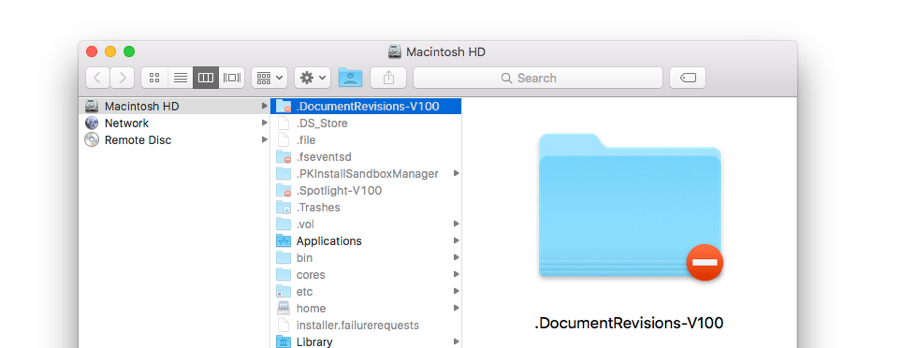
כדי להיכנס לתוך התיקייה צריך הרשאה, תקבלו אותה כך:
- הקליקו קליק ימני על התיקייה ובחרו Get Info בתפריט הצף.
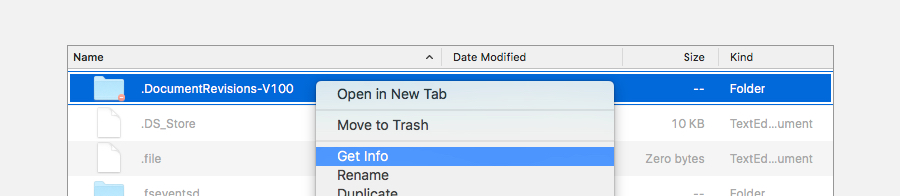
- גשו לאיזור של Sharing & Permissions
- שחררו את החסימה של החלון במקרה וצריך (על ידי קליק על אייקון המנעול בצד ימין למטה) ואז הכניסו את הסיסמה של האדמין (כך תוכלו לעשות שינויים בחלון).
- בחרו באופציה Everyone ואז הגדירו אותו כ- Read & Write.
- המשיכו הלאה באותה פרוצדורה עם שאר התיקיות שתרצו עם התקיית .cs ואז עם תקיית ה- ChunkStorage.

- בתקיית 0 (אפס) ניתן למצוא את כל קבצי Sketch שנשמרו. את אותם קבצים יש למחוק ואת כל השאר מומלץ לא למחוק ולא לשנות. קיימים מאמרים שטוענים שצריך למחוק את התיקיה עצמה, אך כנראה שמדובר בטעות, מכיוון שזה עלול לשבש את ביצועי המערכת.
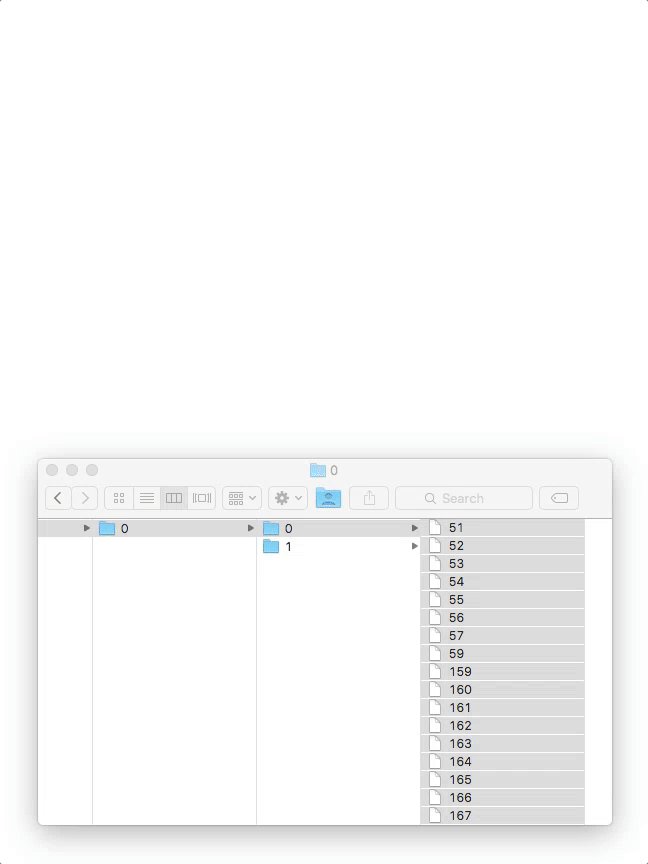
שימו לב כאן כמה ג'יגה-בייט נמחקו תוך מספר שניות ; )
- אחרי שמחקתם את הקבצים, מומלץ לבדוק שוב את נפח האחסון של המחשב דרך הטרמינל (בדיוק כפי שהראנו למעלה) או דרך מצב האחסון של המק.
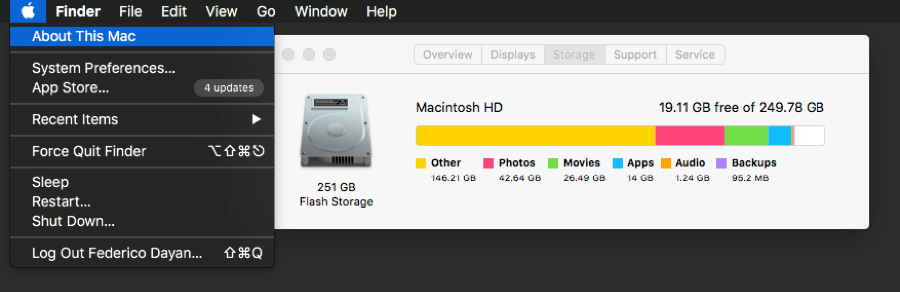
אהזרה! אל תמחקו שום תקייה או קובץ מעבר למה שמצויין כאן. מחיקה של תיקיית כמו ChunkStorage או DocumentRevisions-V100 עלולה לגרום לשיבוש במערכת.
בנוסף מומלץ להחזיר את כל הההגדרות של חשיפת התיקיות המוסתרות ושל ההרשאות המיוחדות לקדמותם, כדי שהתקיות ישארו מוסתרות (כמו בהתחלה). על מנת להחזיר את המצב לקדמותו עליכם:
- לפתוח את ה- Terminal
- להקליד: defaults write com.apple.finder AppleShowAllFiles NO
- להקיש על Enter
- לגשת ל- Dock ב Desktop
- ללחוץ ולהחזיק את כפתור ה- Alt / Options
- קליק ימיני על האייקון של ה- Finder (יפתח תפריט צף)
- לבחור Relaunch
- זהו. הרגע נעלתם שוב את כל התיקיות המוסתרות!
זיכרו, תמיד ניתן לבטל את השמירה אוטומטית
אם אינכם מעוניינים בפיצ'יר המעולה הזה, למרות היתרון שלו, ניתן לבטל אותו וכך הפעולה של "שמירה אוטומטית" (Auto Save) לא תעבוד כלל, מה שכבר יפחית באופן משמעותי את כמות הקבצים שנשמרים בתקייה היעודית לכך. הקבצים שכן ישמרו על ידכם באופן ידני כן יכנסו לאותה התיקייה, כך שזה לא פותר לחלוטין את בעיית העומס, אלא רק הופך אותה לפחות חמורה. איך עושים את זה? פשוט מאוד – כנסו למאפיינים של Sketch ובטלו את האופציה הראשונה שמופיעה בטאב הראשון "כללי" (General).
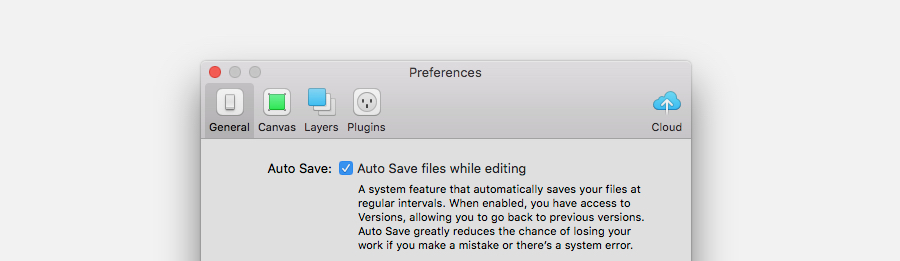
ככה תפסיקו לעשות שמירות אוטומטיות – אבל זה לא הכל. יש עוד מה לעשות בעניין.
לסיכום
הפיצ׳ר של שמירה אוטומטית ב- Sketch יעיל בצורה אמיתית ואפילו מציל חיי פרויקטים במקרים של תקלות. זכרו מדי פעם לנקות את המחשב ולמחוק קבצים מיותרים (מוסתרים) כדי לשמור על ביצועי תוכנה גבוהים.
אנחנו ב – crea+e מאוד מאמינים ב – Sketch וביכולת שלה להעצים ולפשט את תהליך העבודה ואת התוצר הסופי. אנחנו מלמדים את סביבת העבודה ואת הדרך הנכונה לעבוד איתה על פי דרישה בצוותי העיצוב של החברות הגדולות בישראל.
נשארו 2 מקומות אחרונים בתוכנית לימודים קצרה וממוקדת למעצבים מנוסים שרוצים להתקדם ולעבוד עם Sketch, ללמוד שיטות עבודה נכונות למוצרים דיגיטלים ולהכיר את כל הכלים המתממשקים אליה.
מי שמעוניין בפרטים נוספים ובתוכניה מלאה מוזמן ליצור איתנו קשר במייל: info@createfuture.co.il
או לשלוח אלי הודעה ישירה.
אם אתם מתעניינים ורוצים ללמוד עוד ולקבל עדכונים שוטפים על Sketch, אתם מוזמנים לעשות לייק לעמוד הפייסבוק שלנו ולהצטרף לקבוצת הפייסבוק, בה מתנהלים דיונים שוטפים בכל הקשור לסקצ' ולעבודה איתה.
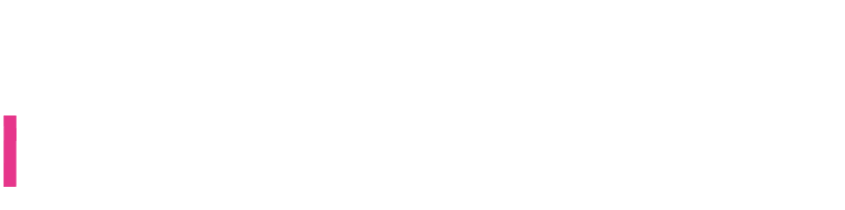

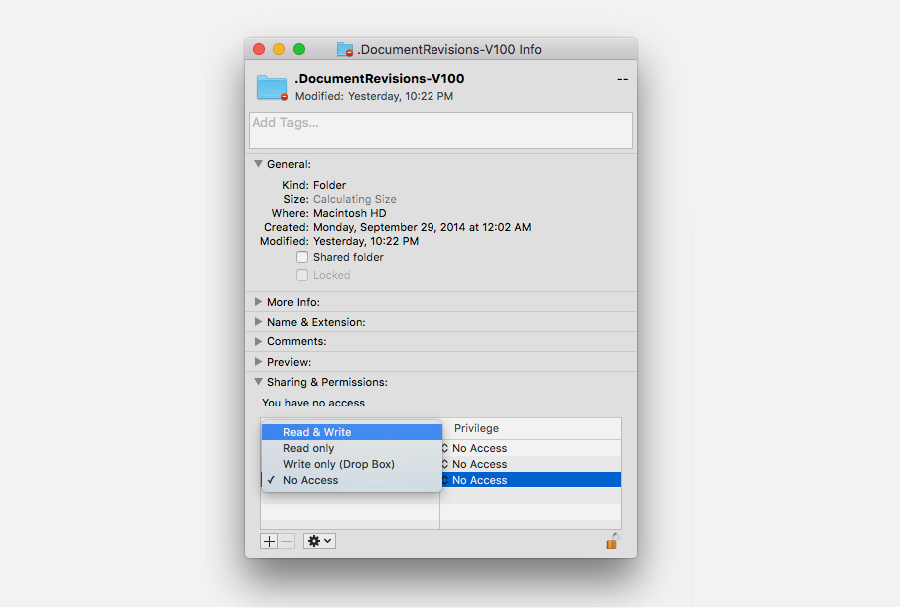
תודה (:
היו לי ״רק״ 341 GB
ירדתי הרגע ל 1.8 GB
עדכון!
היום קיים כלי שעושה את כל התהליך הזה ב 3 קליקים
Sketch Cache Cleaner
https://yo-op.github.io/sketchcachecleaner/